|
|
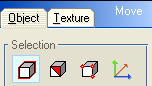
|
| Objects, facets or individual points can be selected simply by mouse clicking on them in the viewport windows. Hold the <Ctrl> key pressed simultaneously for adding objects to the selection or the |
| Individual facets, points or the object axes can only be selected and worked on in Model Mode. If you change to Animation Mode then only object selection will be available. But this doesn't mean that you cannot animate on a per-point-basis. If you want to animate deformations of an object's surface you can make use of the skeletal deformation functions.
|
|
|
| Selecting Objects in the "Select Objects" Dialog
|
| You can also conveniently select objects using the Select Objects dialog, which provides many other additional functions, e.g., to switch objects on or off, to copy or delete them, to rename or to group them or to arrange them in hierarchies. Some of these functions can also be accessed from a popup selection by clicking with the right mouse button in a viewport window.
|
|
|
| If you want to work on an object (e.g. move, scale or rotate it), you must first mark the object. You need only click on an object with the left mouse button in the viewport window to select individual objects. Marked objects are highlighted in a different grid color (which can be determined in the Work Colors dialog).
|
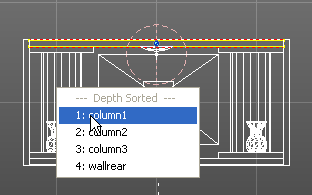
|
| If the object you require cannot be readily selected because several other objects overlap it, then a depth sorted popup select box appears in which you can choose the desired object.
|
|
|
| Selecting several objects - If you want to work on several objects simultaneously, then you press the <Ctrl> button on the keyboard in addition to the mouse click with the left mouse button. While holding the <Ctrl> and the left mouse button pressed you can also drag a framework to enclose all objects you want to mark.
|
|
|
| Deselecting objects - In the same manner, except this time pressing the |
|
|
| If you select only a single object then this object will automatically be the reference object. This means, all coordinates and object dimensions or the position of the object axes printed in the tool window's parameter fields will reference to this object.
|
| If you mark a hierarchy branch then the reference object will always be the topmost marked parent object of that branch.
|
| If a group of several independent objects or hierarchies are marked simultaneously, then you have the choice to determine the reference object by clicking on the desired object or hierarchy while holding the <Ctrl>- and |
|
|
|
|
| You can also mark the individual facets and points of an object or a group of objects for editing in the work modes (Move Objects, Scale Objects, Rotate Objects, Work on Objects and Edit Skin and Bones). First select the objects that you want to work on as previously described. This is done in |
| Then change via the selection buttons in |
| You can also drag a framework with the mouse while pressing the <Ctrl> or <Shift> button to enclose several facets/points simultaneously for (de)selecting.
|
|
|
| Overlapping facets and points - let the selection float around
|
| Another function makes it easier to (de)select overlapping facets and points. Holding down the mouse wheel button and turning simultaneously the wheel will run the last facet or point selection up or down the object (alternatively you can use the <+>- and <-> keys on your keyboard). This way you can (de)select a point at the front of an object that overlaps the actual point you wanted to (de)select and then, pressing the mouse wheel button and turning the wheel, the point selection moves to the desired point.
|
|
|
| Example of positioning individual points in Move Objects work mode:
|

|
| Suppose we have selected an object for editing. The dotted line framework appears about the marked object and, if you move the framework the entire object moves to the position of the framework. Choose the |
| In the same way, you can also scale and rotate individual points. In Edit Object work mode you will find other tools and functions, which you can apply to selected individual points, in order to delete them or reshape objects.
|


